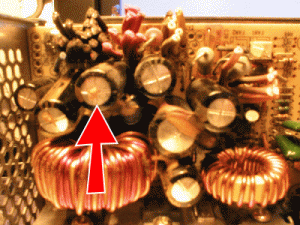Best Practices For Dealing With DLL Issues
A recent survey on computing practices of home users and small businesses revealed that over 65% of computer users have very little idea about preventing or fixing computer errors themselves. They simply assume that computer errors are beyond their comprehension and the only solution is to send their PC to an expert. They do not have any strategy in place when it comes to preventing and fixing PC errors. For these users, preventing errors usually means installing an anti-virus and fixing means calling the expert. Only 14% of computer users troubleshoot computer errors themselves on a regular basis and rarely approach computer experts.
However, it is high time that all users are made aware of the fact that solving computer problems is not rocket science and a majority of problems can be solved easily if we adopt certain practices. This article enlists the best practices that will help you deal with common computer issues known as DLL issues.
One of the most common DLL errors that you may face is the missing DLL file. There can be several causes of missing DLL file errors. Discussed below are some of the common causes of these problems and the steps to perform DLL error fixes.
You delete the DLL file by mistake. To resolve this issue, you first need to check your Recycle Bin to see if the file is there. You may also perform a thorough system search to ensure that the DLL file in question has not been moved to another location by mistake. If you find the file, restore it to its original location on the disk to resolve the errors.
A buggy application or device driver is installed. If you like to download and install software and games from the Web, chances are quite high that you will install a buggy software that starts generating errors on your computer. To prevent this situation, you must always install only well-tested software downloaded from trustworthy websites.
Your computer is infected with some type of malware: Malware programs may copy malicious DLL files, such as the bridge.dll file on your computer. Such files make your computer behave erratically. To get rid of malware, it is essential that you have the latest antimalware tools with the capability to perform a thorough scan of your computer and get rid of any virus and spyware data added to it. To ensure the efficiency of the scan, it is essential that you keep your antimalware tools up-to-date with the latest malware database. It is best that you choose a tool that provides the automatic database update feature.
Windows operating system, applications and drivers on your computer are outdated: Software manufacturers release regular updates to incorporate new features in their products and patch up any bugs or security vulnerabilities. Many computer problems, such as high CPU usage by hpslpsvc32.dll and svchost.exe files and computer errors occur if your files are outdated. To update your Windows and other Microsoft-related products, you just need to enable the Automatic Update feature in Windows. To update your drivers, you may opt to use an automatic driver update utility.
Windows registry is corrupt or damaged. Problems in the Windows registry are also known to generate DLL issues. This is the reason why experts recommend that you use a reliable registry tool to perform regular scans of your registry to keep it free from any kind of problem.




 You may not be aware that there is a right and wrong way to clean a LCD screen, but there is. There a few common mistakes that users make when they clean their LCD screens. Below is a list, and the following is why.
You may not be aware that there is a right and wrong way to clean a LCD screen, but there is. There a few common mistakes that users make when they clean their LCD screens. Below is a list, and the following is why.







 Leaking and bulging motherboard capacitors around processor.
Leaking and bulging motherboard capacitors around processor.