Rechargeable Batteries: Which One to Buy, Differences?
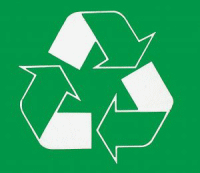 Rechargeable batteries come in many shapes sizes and types. In this article we will cover the surface of the different types of batteries, their common use, when they should be replaced, and what to replace them with.
Rechargeable batteries come in many shapes sizes and types. In this article we will cover the surface of the different types of batteries, their common use, when they should be replaced, and what to replace them with.
Batteries are used everyday in any portable electronic device. So far, there is no other energy source on the the market yet to power our energy hungry equipment. They are in devices from calculators to laptops. We depend on them dearly, however as a consumer know very little about them. Below is a list of the different common types of batteries that are used in consumer electronics.
• NiCd: Nickel Cadmium is found commonly in household batteries such as AA, AAA, 9v, etc. While this type of battery holds a charge longer, they don’t typically have the voltage that is needed for power hungry electronics such as it’s counterpart NiMh battery.
• NiMh: Nickel Medal Hidride is also found in common household batteries as the NiCd batteries, however they have a much higher and needed voltage output for electronics with the trade of a quicker power drainage. NiMh is the recommended battery of choice for devices such as CD players, mp3 players, wireless devices such as mice, keyboards, etc.
• Lithium-Ion: These batteries are used in laptops, cell phones, iPods, iPhones, etc. These batteries have a long lasting energy drain and don’t discharge as quickly while sitting idle. Unfortunately, they also don’t come in standard flavors such as the AA & AAA type batteries. So you will likely see these batteries found in proprietary devices such as listed above.
Common Battery Questions
Do rechargeable batteries ever lose the ability to hold a charge?
Yes, in time, they will hold less of a charge due to the chemicals inside not reacting as they once did when they were new.
My batteries don’t seem to last long in my device is there anything I can do to lengthen the life of the battery?
All rechargeable batteries have a mah rating (Milliampere Hour). The higher the rating on the battery, the longer it will last. Be warned however, if your battery charger is only rated to be able to charge up to say a 1800mah, and you buy 2500mah batteries, your charger will either take a much longer time to charge the batteries or not charge them at all. Be sure to have an adequate battery charger before or while purchasing new rechargeable batteries.
How long do rechargeable batteries last?
Depends on use, and example would be if you use the batteries in an mp3 player consistently day in and out, charging them once or every other day, then you may get a year or two out of them. On the other hand, if they are not used as hard, they could have much more longevity.
What should I do with my old batteries?
Recycle them at your local recycling center. Major retail chains have drop offs that don’t charge to recycle used batteries. Check you local Yellow Pages for listings in your area. Some laptop manufacturers in the past have had exchange programs when sending in old laptop batteries for the new one, be sure to check into this as well if you are replacing your laptop battery. The same applies for cell phones.
Can I mix battery types?
No, always go with the recommended battery type for your device. Do not deviate from the manufacturer requirements and recommendations.
Can’t I just recharge my normal lithium or alkaline batteries?
Never! Not only will they not recharge, but you take an extreme risk of fire and explosions. Just stay away from this thought altogether.
Is fully discharging a battery and recharging bad for a battery?
While the Lithium-Ion batteries are not effected by this, it is recommended for the NiCd and NiMh types. Fully charging, then discharging will help with there longevity and achieve maximum battery power storage. However in time they will wear out.
Care for Existing Batteries:
• New batteries normally come in a discharged or barely charged condition. Be sure to read the manufacturers recommendation on charging them for the first time. This is critical to get started off on the right foot with your investment and to get the most life out of them.
• If you don’t plan to use the battery for more than a month, remove the battery from the device or charger, then place it is a dry, cool, and clean environment for storage. Rechargeable batteries lose charge when unused. So, when it is installed back into its device, it may require to be recharged back to capacity.
• Keep moisture and excessive extreme heat away from batteries. Heat will cause a battery to explode, potentially causing, bodily harm, burns, fire, or even in some cases death.
• Dropping and physically damaging batteries is really bad, for it can expose the inner cells and acids to the surface. Disregard any damaged batteries.
When purchasing new rechargeable batteries, they can be purchased at just about any retail chain. However, if you are buying a new Lithium-Ion (laptop, iPod, cell phone, etc.) battery, always go with the manufacturer brand for that make and model of device. Only deviate from the same battery if it is recommended by the manufacturer. Off brands are fine for as long as they are authentic and guaranteed.











