Common Printer Problems
Almost every home that has a computer has a printer with it. While these devices can print great photos of the grandchildren they can bring nightmares to the users experience. In this article we will discuss some of the most common printer problems and hopefully give you some mental aspirin as to how to fix them. If you see something that is not covered in this list, please feel free to contact us with your question or comment.
*** When performing any printer maintenance that requires you to access under its “hood” always power off the printer and unplug from the wall. It is recommend if you have a laser printer to allow it to cool for a period of 30 minutes before accessing anything other than the toner cartridge inside the printer. ***
Paper Jams:
• In all printers are rubber rollers, be sure they are cleaned regularly. Paper dust and other foreign particles collect on these rollers. Rubbing Alcohol is a common household product that is safe to use on these rollers. Also use compressed air to blow out any loose debris as well.
• Moisture in paper is a killer for paper jams. If you paper has any humidity in it, it is bound to cripple and jam up.
• If the thickness of paper or stock is too much for your printer try using a thin paper. Regular paper is normally 20 pounds versus card stock could be over 100 pounds. The same applies for paper with less than 20 pounds thickness. Thin paper will crumpled up too.
• Check to see if the paper in the tray or hold is properly seated. If you have too much paper in a tray it will jam. Only put the maximum recommended amount of paper in a tray that the printer can hold. If you need more paper more often, you may want to consider buying a printer that can hold more then stressing out your current printer.
• Sometimes sensors go bad inside of printers causing a misfeed. You will need a printer repair technician to repair this if this is the problem.
Ink and Toner:
• If ink is smudging across a page it may be that the ink heads are clogged or have collected dry ink and paper dust around the print heads. Running the “clean heads” program in your printers software may help fix the problem or you can manually (carefully) clean the heads yourself using rubbing alcohol and a q-tip lightly.
• If toner is dropping on the page randomly then the waste toner reservoir may be full. Empty or replace this reservoir. Some times the wire that transfers the image to the drum needs cleaned. Normally a professional needs to perform this maintenance, however some newer laser printers come with a self cleaning function that allows the user to pull a brush back and forth without opening the laser printers internal parts. Reference your user manual to see if you have this device installed.
• If your getting a solid line or repeated patterns down or across a page it could be that your laser toner drum is bad or dirty. Try doing the suggested cleaning as mention previously with the brush. However, it could be that the glass panel that you are coping from could be dirty or the white backing (on the underside of the lid of the copier) could be dirty. If you have a document feeder and you are only getting lines while using the document feeder, check the white roller for cleanliness.
Blank Pages:
• When printing you are only getting blank pages, you need to first check and see if your toner or ink is out or low. If your ink and toner levels are fine, then there may be a bigger problem. Inkjets most common problem is a bad head (the seat where your cartridges sit). Unless you have a real high dollar inkjet printer, it is more common to just purchase another printer than it is to buy a new printer head. If you have a laser and your receiving blank pages, the more common issues are a bad drum or faulty wiring. Have a professional inspect this for you.
Skipped Line on Print (InkJet):
• Run the alignment program that came with your inkjet and clean the ink cartridges.
• The print head could be going bad.
• Bad Cartridges or running out of ink.
Not able to Print or Computer Doesn’t Detect Printer:
• USB ports are notorious for loosing connections to printers. Check your printers port settings under the printer properties menu. Make sure your printer is set to the proper printer port. If it is USB is should be set to something like Virtual USB Port…… USB ports do fail, more often with drivers (software). Sometime simply reinstalling your USB drivers fixes the issue. However, when reinstalling the drivers you may need to reconfigure the printers ports.
• Restarting your computer is often a simple, but overlooked fix.
• Unplugging, waiting 30 seconds, and replug your printers USB cable can also be a simple fix.
• Check and be sure your printer’s power cable is plugged into the wall all the way and is attached firmly to the back of your computer. Also check your USB cords that they are connected firmly to the back of the computer and the printer.
• If your printer is attached wireless through a print server, router, or hub, be sure to reboot these devices first before attempting any of the above for the sake of a communication error between the computer and wireless devices.
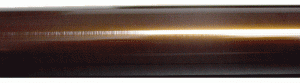 The above is a close-up view of a worn toner drum from a laser printer.
The above is a close-up view of a worn toner drum from a laser printer. 




